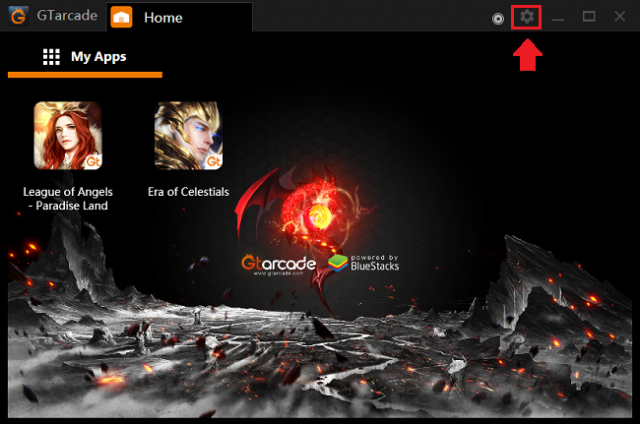NEWS
- How do I enable VT to make my game run faster on GTarcade Desktop?
- 12/21/18
1. Why do I need to enable VT?
Hardware-assisted virtualization will allow all apps to run much faster by allocating more resources and processing times. Virtualization technology permits mobile games run smoother and much faster on GTarcade Desktop. If this feature is disabled in your computer, you may feel slower and less responsive.
Most of mainstream Intel and AMD CPUs support this feature.
2. How can I find out if my PC supports virtualization and enable it?
1. Download a 3rd-party tool: LeoMoon CPU-V to detect your CPU’s capability.
https://leomoon.com/downloads/desktop-apps/leomoon-cpu-v/
2. If you get the result as below, that means your CPU is too old to support this feature.
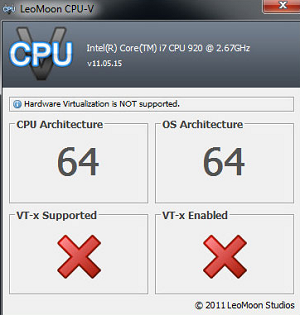
If you get the result as below, you are probably ready to go with hardware virtualization now.
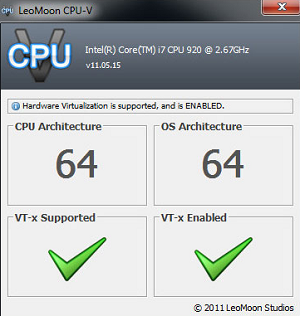
If you get the result as below, you need to enable this feature in BIOS by yourself.
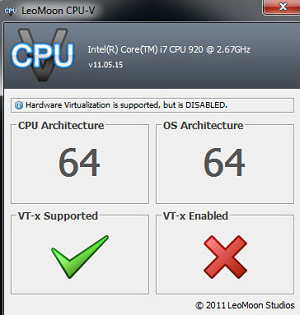
3. How can I Enter the PC BIOS and enable this feature?
There are 3 main steps to enable VT.
Restart your PC → Find the VT settings → Change into Enabled and save the settings → Done!
This process will require you to restart your PC, and please make sure you have fully understood how to enable the Virtualization Technology or view the guide on your phone before restarting.
NOTE: Many of the steps below may vary depending upon your motherboard, processor type, chip-set, and OEM. The menu names may vary from this guide; the virtualization settings may be found in the Security Settings or other non-standard menu names. You can refer to the documentation accompanying your PC for the appropriate steps to enter the BIOS.
HP - Illustrated example
1. While your PC is restarting repeatedly tap Esc key to enter BIOS
2. Press the F10 key for BIOS Setup. (Follow the instruction on the screen)
3. Press the right arrow key to System Configuration tab, Select Virtualization Technology and then press the Enter key.
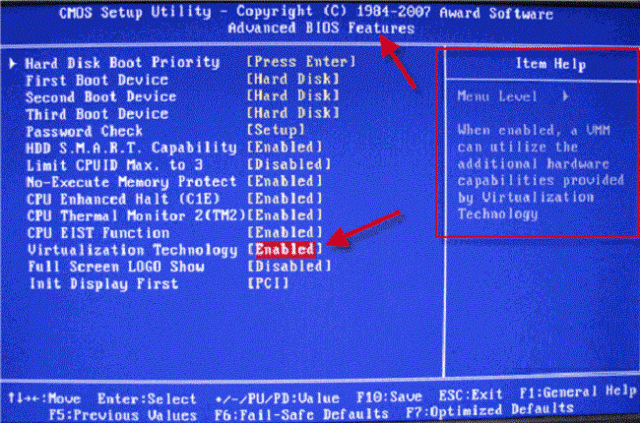
Press the right arrow key to the Advanced tab, Select Virtualization and then press the Enter key.
Select Enabled and press the Enter key.
Press the F10 key and select Yes and press the Enter key to save changes and Reboot into Windows.
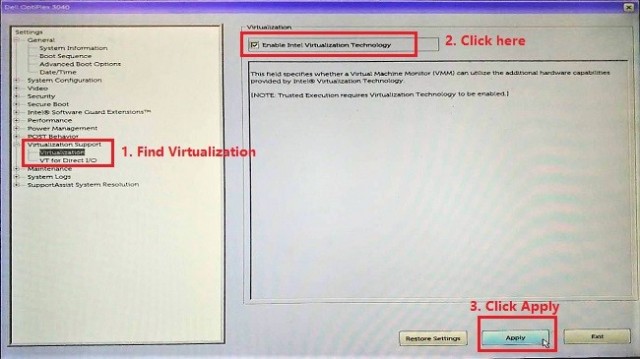
Press the right arrow key to the Advanced tab, Select Virtualization Technology and then press the Enter key.
Select Enabled and press the Enter key.
Press the F10 key and select Yes and press the Enter key to save changes and Reboot into Windows.
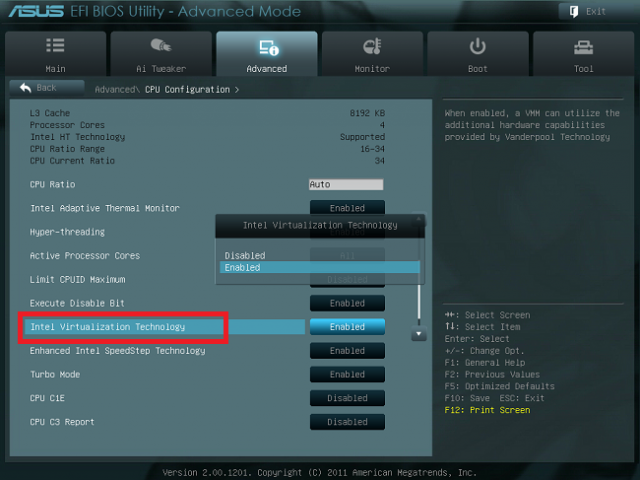 Acer
Acer
Press F2 key at startup BIOS Setup.
Press the right arrow key to System Configuration tab, Select Virtualization Technology and then press the Enter key.
Select Enabled and press the Enter key.
Press the F10 key and select Yes and press the Enter key to save changes and Reboot into Windows.
If you are using Avast or similar antivirus, please check antivirus settings and ensure that their use of hardware-assisted virtualization is disabled.
Hardware-assisted virtualization will allow all apps to run much faster by allocating more resources and processing times. Virtualization technology permits mobile games run smoother and much faster on GTarcade Desktop. If this feature is disabled in your computer, you may feel slower and less responsive.
Most of mainstream Intel and AMD CPUs support this feature.
2. How can I find out if my PC supports virtualization and enable it?
1. Download a 3rd-party tool: LeoMoon CPU-V to detect your CPU’s capability.
https://leomoon.com/downloads/desktop-apps/leomoon-cpu-v/
2. If you get the result as below, that means your CPU is too old to support this feature.
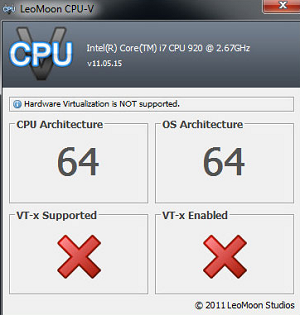
If you get the result as below, you are probably ready to go with hardware virtualization now.
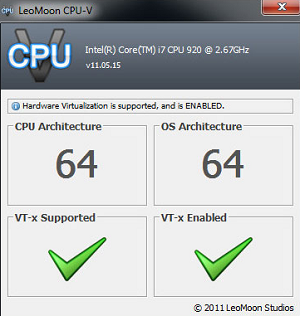
If you get the result as below, you need to enable this feature in BIOS by yourself.
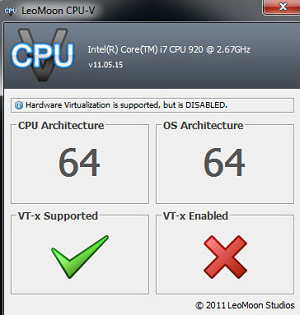
3. How can I Enter the PC BIOS and enable this feature?
There are 3 main steps to enable VT.
Restart your PC → Find the VT settings → Change into Enabled and save the settings → Done!
NOTE: Many of the steps below may vary depending upon your motherboard, processor type, chip-set, and OEM. The menu names may vary from this guide; the virtualization settings may be found in the Security Settings or other non-standard menu names. You can refer to the documentation accompanying your PC for the appropriate steps to enter the BIOS.
HP - Illustrated example
1. While your PC is restarting repeatedly tap Esc key to enter BIOS
2. Press the F10 key for BIOS Setup. (Follow the instruction on the screen)
3. Press the right arrow key to System Configuration tab, Select Virtualization Technology and then press the Enter key.
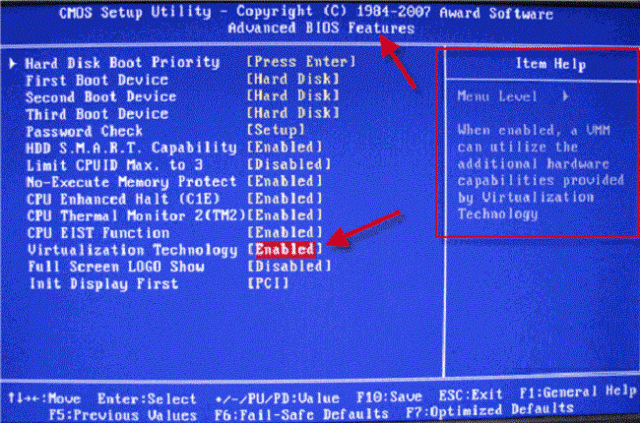
Dell
Press F2 key at startup BIOS Setup.Press the right arrow key to the Advanced tab, Select Virtualization and then press the Enter key.
Select Enabled and press the Enter key.
Press the F10 key and select Yes and press the Enter key to save changes and Reboot into Windows.
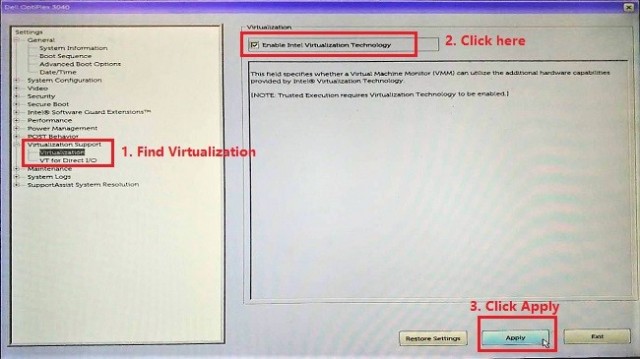
Asus
Press F2 key at startup BIOS Setup.Press the right arrow key to the Advanced tab, Select Virtualization Technology and then press the Enter key.
Select Enabled and press the Enter key.
Press the F10 key and select Yes and press the Enter key to save changes and Reboot into Windows.
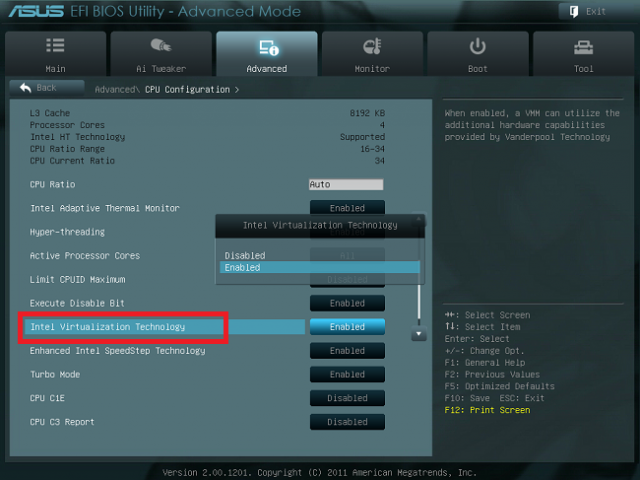
Press F2 key at startup BIOS Setup.
Press the right arrow key to System Configuration tab, Select Virtualization Technology and then press the Enter key.
Select Enabled and press the Enter key.
Press the F10 key and select Yes and press the Enter key to save changes and Reboot into Windows.
If you are using Avast or similar antivirus, please check antivirus settings and ensure that their use of hardware-assisted virtualization is disabled.
If you have any further questions, please go to Settings> Report a problem.